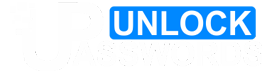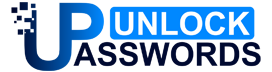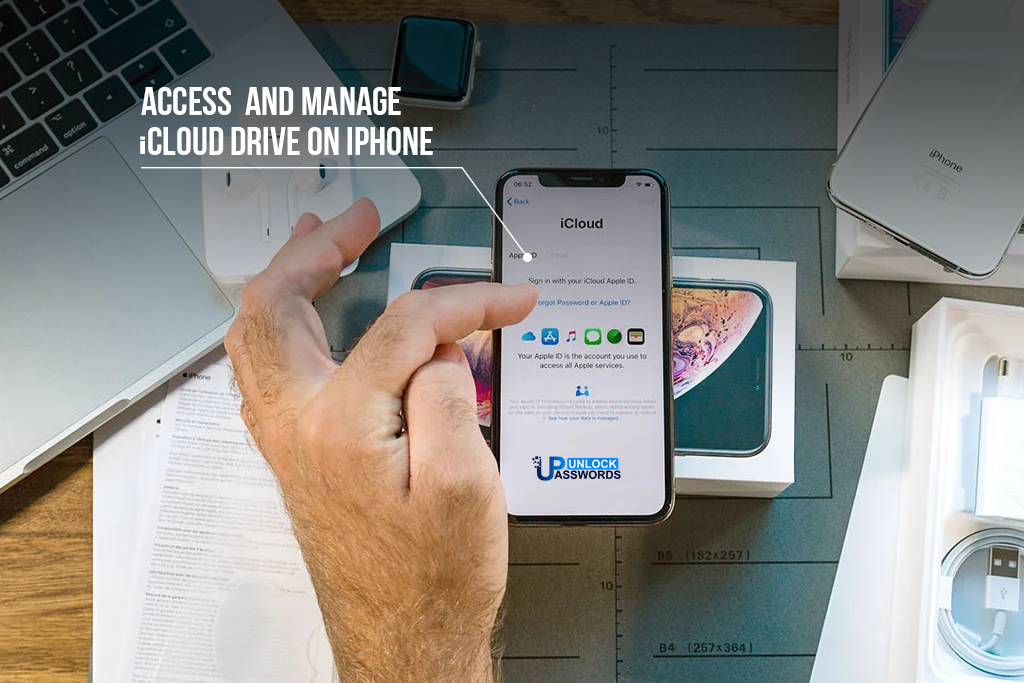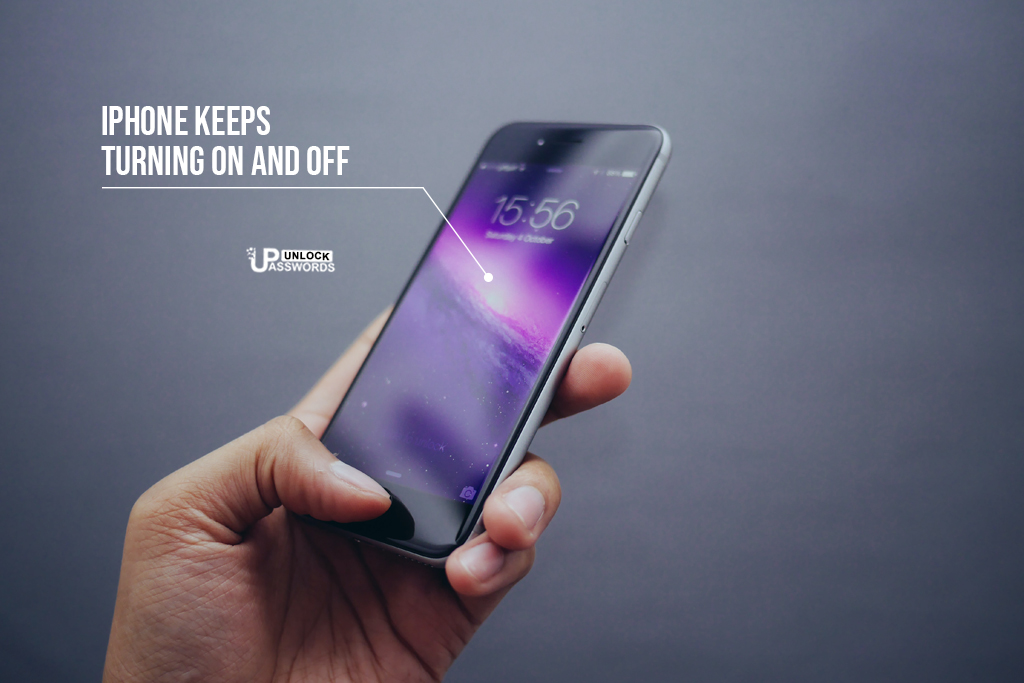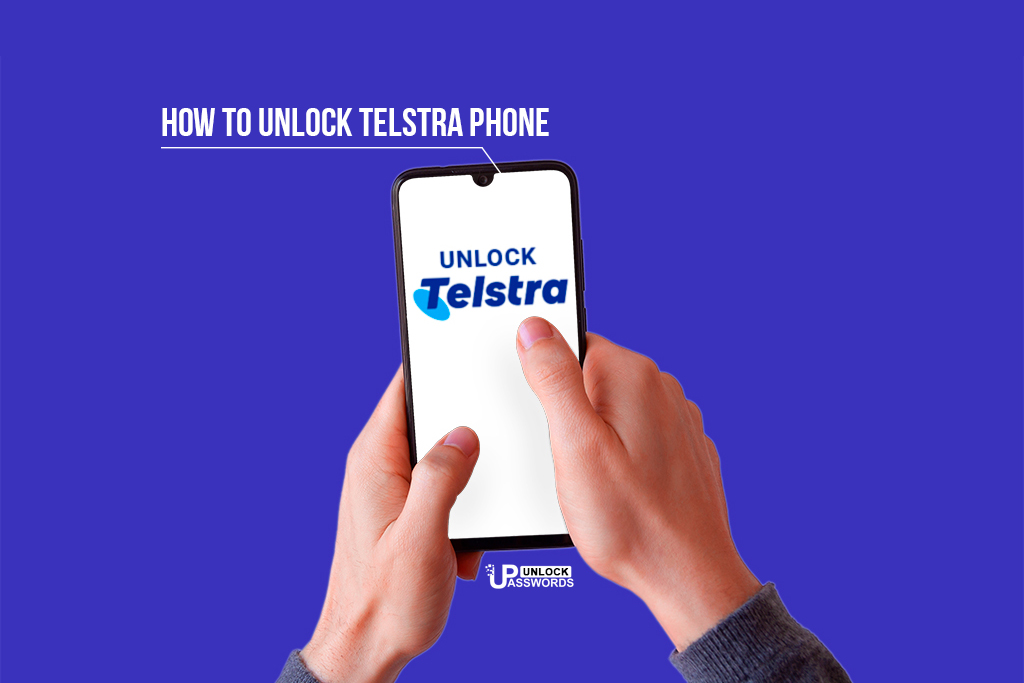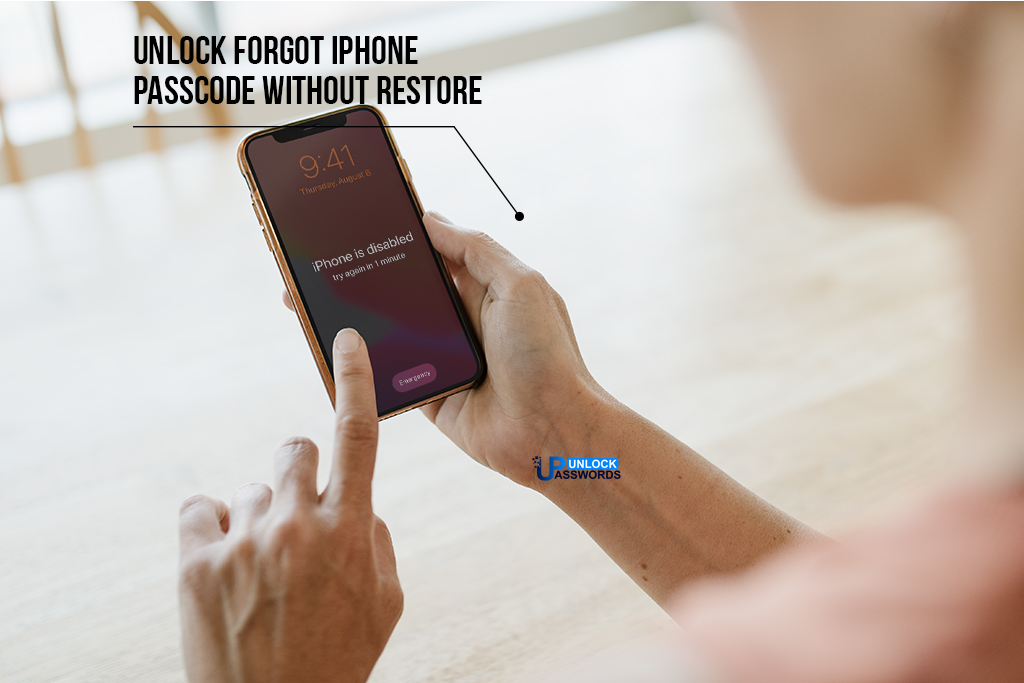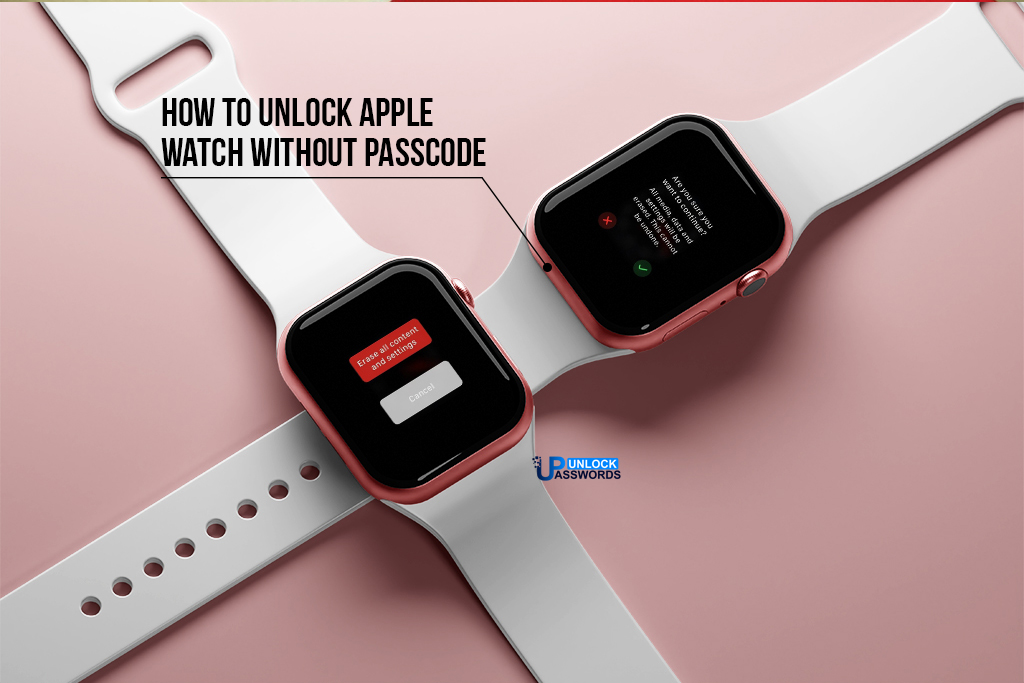Easy way to access iCloud drive on iPhone and iPad using our professional guide.
If you’re searching how to access and manage iCloud drive on iPhone or iPad, then don’t worry now!!! There are several ways and ‘easy’ methods that will allow you to easily use iCloud drive feature on iPhone.
Table of Contents
What is iCloud drive on iPhone ?
Apple’s iCloud service is more than an iCloud-connected drive that’s wireless located in the sky; and iCloud is a full data sync solution and wireless storage. In short, iCloud stores and manages your digital data, including photos, music and contacts, your events, and much more, and is accessible to all of your computers and iDevices in a seamless way.
iCloud is a cloud service that pushes information such as calendars, email and reminders, contacts, and bookmarks from your computer and to and from the iPhone and other iDevices. It ensures that these items are updated across all devices wirelessly with no exertion on your behalf. iCloud also has non-synchronizing options like the Photo Stream feature and email.
The free iCloud account comes with 5GB of storage space, which most users will require. If you own multiple gadgets (including Macs and PCs) or prefer saving your data to Cloud storage, you’ll likely need more storage space. iCloud drive subscription prices for more storage vary from $0.99 to $9.99 per month. The iCloud storage capacity you need is based on what you use iCloud for.
An added bonus is that apps, music, movies, periodicals, and TV shows you buy through the iTunes Store, photos, and iTunes Match media do not count against your 5GB free storage. iTunes books don’t count towards the 5GB limit, but audiobooks do.
The items that count like documents, emails, or photos you take by an iPhone camera, account details settings, and app data do not require a lot of space, which means that 5GB of space could last for an extended time.
How to access iCloud drive on iPhone? Where is iCloud drive on iPhone?
When you use a new iPhone or iPad for the first time, you’ll be asked whether you’d like to sign up for iCloud Drive. If you answered yes, you don’t have to go any further and proceed with the following section. If you’ve said no, you can enable iCloud Drive with just a couple of steps as follows:
1. Open Settings App on your iPhone or iPad.
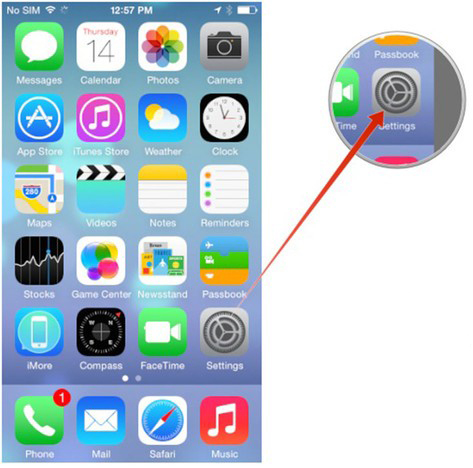
2. Click on Apple Id option.
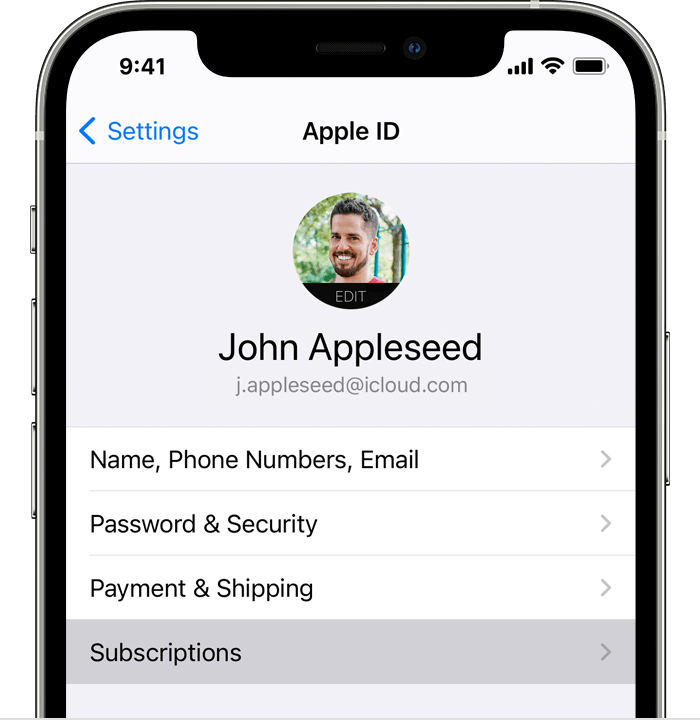
3. Now select iCloud.
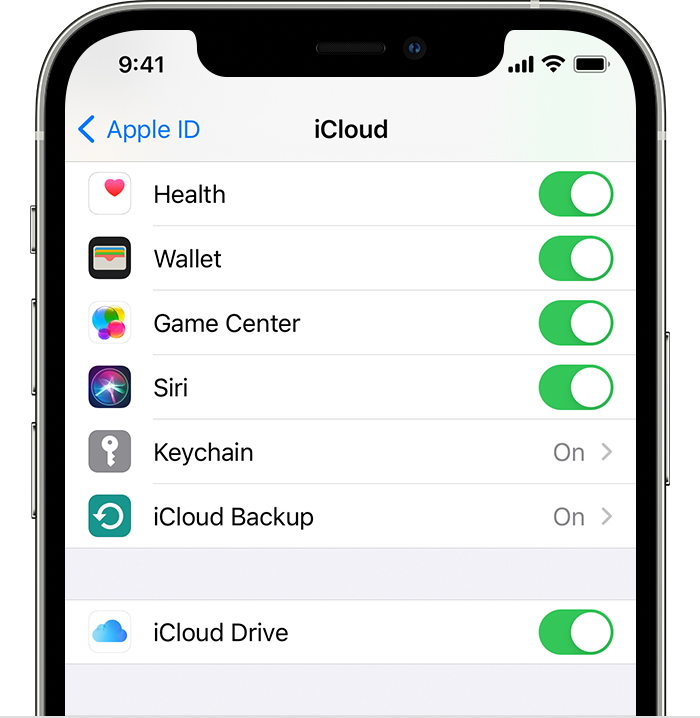
4. Scroll down and select On/Off button for iCloud Drive.
It will also display a list of apps. You can select any individual on/off button to enable or disable it, like iCloud sync for Mail, Contacts, Calendars, Reminders, Safari (Bookmarks), Notes, PassBook, etc.
Important Note:
If you turn OFF iCloud Drive option, nothing will save or backup to it until you have re-enabled it.
How to increase iCloud storage space on iPhone or iPad?
By default, iCloud storage comes with 5GB of free space. If you feel that it’s sufficient, you can easily increase iCloud storage space on iPhone or iPad. If you’re already in the process of paying for an iCloud subscription, you can modify it to meet your storage needs anytime.
The no-cost Apple iCloud storage service provides users an array of features that include cloud backup for multiple devices, online storage for photos and files, and syncing your contacts, calendars and calendars, photos, notes, and reminders emails, as well as preferences for your devices. All iCloud accounts are granted 5GB of online storage at no cost, but should you decide to use the backup or file storage features, those 5GB could disappear very fast.
To enhance your free experience with iCloud, Apple offers different storage options paid for by its customers. If you are close to your iCloud storage capacity or have run out of space, you can buy additional iCloud storage space to best fit your current needs. Follow these steps to buy iCloud storage space:
1. Open Settings App on your iPhone or iPad.
2. Click on your Apple Id option.
3. Select iCloud.
4. Select Manage Storage option.
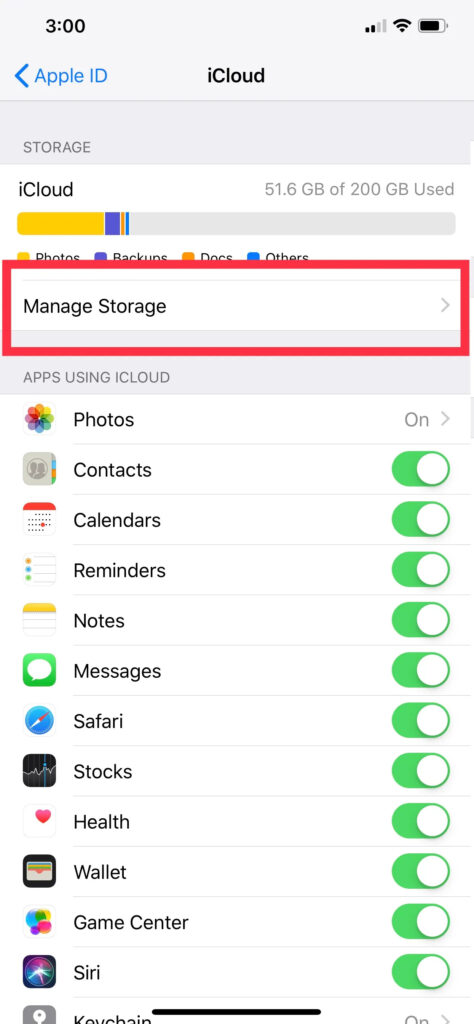
5. Now select Change Storage Plan option.
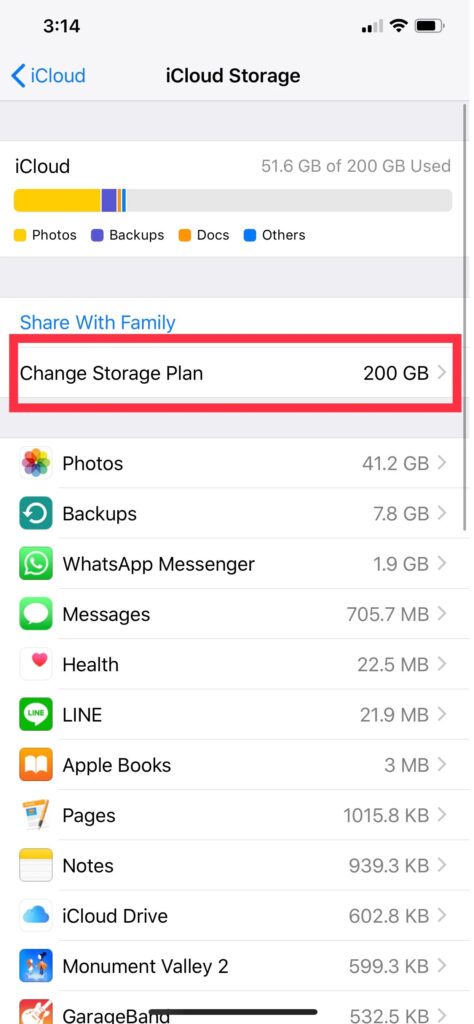
6. Choose the storage plan that fits your requirement.
7. Click on Buy and Sign in with your Apple ID to purchase iCloud storage space.
How to create a new folder in iCloud drive?
Creating a folder in iCloud drive is different in iOS 11 as the Files app replaced the iCloud Drive app. Now Apple iCloud drive is stored within the Files app. The Files app provides many possibilities for storage and files organization on new iOS. Follow these steps to create a folder in Files App:
1. Open Files app on your iPhone or iPad.
2. Select the More icon (three dots) at the upper left corner.
3. Click New Folder.
4. Type the Name for your new folder.
5. Click on Done.
Your new folder has been created in your iCloud drive. You can now move documents and other items into this newly created folder.
Conclusion:
Hope this article has helped you to to manage and use Apple iCloud drive on iPhone and iPad using our simple methods. If you have any suggestions or questions, please write in the comment box below.
For more Apple related issues, do check out our other articles here.